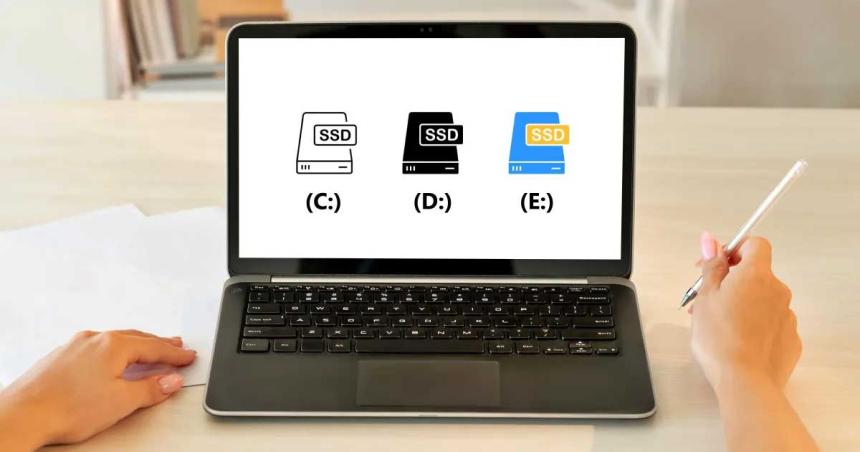Cómo crear particiones en un disco SSD para conseguir el máximo rendimiento
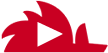
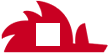
Escuchá esta nota
EL DIARIO digital
minutos
Al trabajar desde casa con tu PC o usar muchos archivos, probablemente estés en el punto de tener elementos desorganizados que quisieras guardar de una manera más estructurada.
Si esto es lo que te sucede, entonces lo más recomendado es que realices particiones en el disco duro para mejorar el rendimiento y gestionar todo el contenido para evitar problemas en el futuro.
De hecho, hacer este tipo de acciones te da otras ventajas, como la posibilidad de recuperar datos sin afectar todo el almacenamiento interno o generar copias de seguridad más eficientes.
Pues bien, el proceso en cuestión no es nada complicado, pero sí requiere de que sigas los pasos con atención para que no haya inconvenientes de por medio. Sin más que decir, en la siguiente información tienes el método explicado de una forma muy sencilla.
Cómo realizar una partición en un SSD desde Windows
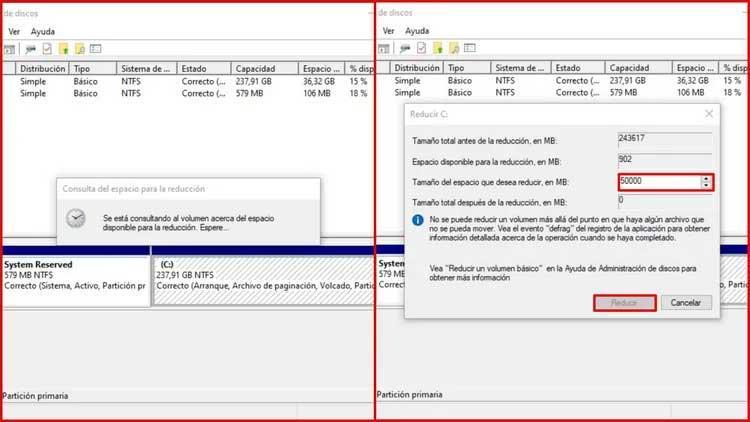
Primero que nada, es importante que realices una copia de seguridad o guardes tus archivos en la nube o una unidad externa. Esto es para prevenir cualquier tipo de problemas o errores en tu Windows 11 o Windows 10.
Durante este método no necesitarás descargar aplicaciones adicionales, ya que Windows incorpora una herramienta que facilita el método. Eso sí, debes contar con al menos unos 50 GB libres para que pueda instalarse y usarse la nueva partición.
Ahora que ya conoces las características fundamentales, puedes aplicar los siguientes pasos para hacer la división de almacenamiento que desees:
-Busca "Crear y Formatear Particiones de Disco Duro" o "Particiones" en la barra de búsqueda de Windows y haz doble clic sobre la primera opción para acceder a la configuración correspondiente.
-De esta manera, se abre el Administrador de Discos y vas a tener que hacer clic derecho sobre la partición principal de disco SSD (normalmente suele ser C:). No hagas nada con la opción System Reserved.
-Selecciona la opción Reducir Volumen.
-En el apartado de Tamaño de Espacio que Desea Reducir, pon la cantidad de almacenamiento que vas a asignarle a la nueva partición. Recuerda que tiene que ser en megabytes (MB).
-Presiona en Reducir.
-Ahora, en la interfaz del Administrador de Discos podrás ver un bloque de espacio sin asignar justo al lado de la partición principal (C:). Haz clic derecho en él y pulsa Nuevo Volumen Simple.
-Al hacer lo anterior, se abrirá el Asistente para Nuevo Volumen Simple y tienes que seguir las instrucciones Siguiente>Elige un Tamaño Límite>Siguiente>Asigna una Letra>Siguiente>Finalizar.

Cada vez que instales una aplicación, necesites mover archivos o verificar la capacidad de almacenamiento disponible, puedes entrar en el Administrador de Discos para ver todas las divisiones que has creado.
Si deseas más particiones, repite los pasos anteriores en el espacio no asignado restante de tu PC.
El límite suele ser 4 particiones primarias si tu disco es MBR o hasta 128 particiones si tu disco es GPT. Evidentemente, esto también depende del espacio de tu SSD.
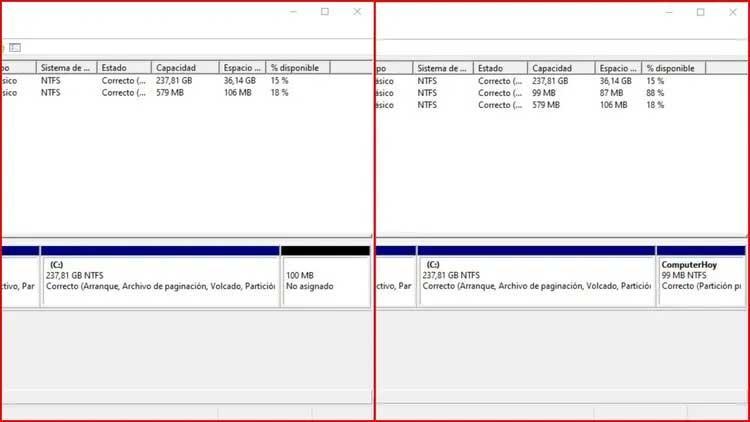
En el caso de que quieres eliminar alguna partición, solo haz clic derecho sobre ella y selecciona Eliminar Volumen.
Después haz clic derecho en la partición principal y pulsa en Extender Volumen, elige la que has eliminado y presiona Finalizar.
Definitivamente, tener varias particiones en un SSD puede mejorar el rendimiento de tu PC y hacer que tu organización del contenido sea más avanzada.